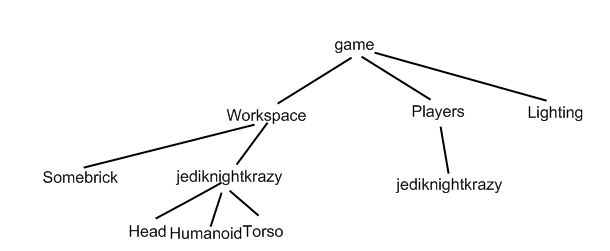Absolute beginner's guide to scripting
Introduction
This tutorial shows how to do some basic scripting. It explains how to script in the simplest terms possible, and is designed for people with little or no experience with scripting.
What is scripting?
Scripting is a way to tell the computer what to do. However, computers can only understand commands if you tell them exactly what to do, in a specific code. GoodBlox Scripts are commands in a coding language called Lua. Lua is not-so-hard to understand, depending on the way you want to use it.
Your first script
Already you're about to make your very first script. We'll be executing the script from a place in GoodBlox Studio called the Command Bar, which allows you to execute a single line of script instantly.
Being specific
Let's make the most basic script: a suicide script. When it executes, it kills you. Scripting is just giving commands to the computer.
How do you kill a player? There are two ways to kill a character: disconnect their Head from their Torso, or have their Humanoid's health dropped to zero. Don't worry what a Humanoid is, we'll use the first method for right now.
The game doesn't know whom to kill, until you specify the username of the person whom you want to kill. Think of the structure of a GoodBlox game as a tree. The trunk is called "game". Then there is a branch, called "Workspace". Think of all the bricks as branches on that "Workspace" branch. (Bricks, by the way, are not stored by their position in the game. They are organized like leaves on the branches of this tree.) You are going to be a branch, called by your username, on the "Workspace" branch, on the "game" trunk.
Note that both the Players and the Workspace branch has a branch named after a specific user "pizzaboxer". That's because there are two branches named after you, your player, and your character.
Translating to Lua
A script needs to be in a special coding language called Lua. This section will walk you through translating a basic English sentence to Lua code. Note: This is only to show you how to make a code from your english sentence. A Lua code does not change english into code, you must put Lua code for the computer to read.
Here's our starting command:
I want to delete pizzaboxer's head.
Naturally, GoodBlox won't like that very much because it is in english. Remember the tree from the last section? First we have to tell GoodBlox where to find "pizzaboxer", and then his head.
In game, find Workspace, find pizzaboxer, then find his Head.
In Lua, you go down the tree like this by using a dot: (.) This is required in every script that you wish to use a command line to find children or parents of objects.
delete game.Workspace.pizzaboxer.Head
This is almost a working Lua statement. Now, to actually delete the head, a function must be used. To use this function, just type a colon (:) after the statement (in this case, after Head), and then the function you want to use, which in this case, is "Remove". Then, put a pair of parentheses after the function name to tell the statement that you want this to be a function.
game.Workspace.pizzaboxer.Head:Remove()
If your name isn't pizzaboxer and instead something else like Cataski, substitute your name for pizzaboxer:
game.Workspace.Cataski.Head:Remove()
To experiment a bit, try deleting the Torso instead.
Testing the script
Open GoodBlox Studio and click File > New. Add a baseplate and a spawn.
To add a baseplate: Click Insert in the game window, NOT in the menu. Select "Free Models" in the drop down list at the right of the screen. Type "baseplate" and click Search. Add one that looks good.
To add a spawn: Select "Game Objects" in the drop-down list and click on a grey (neutral) spawn. + Now, in the menu, click Tools > Test > Visit Solo. This is where you can test your places without uploading them! + Once it loads, right click in the Toolbar and check Command if it isn't checked already. A small textbox bar labelled "Command" should appear at bottom of the screen. In there, type:
game.Workspace.Player.Head:Remove()
Don't replace Player with your username in Test mode, because your name is always "Player" in Test mode. Type it, don't just copy and paste! Hit enter. If your head vanishes and you die, you've done it! You've made your first script. Now, try your Torso. Try removing the Baseplate; it's called "Base".
Setting values and making objects
What about actually changing the value of an object, as opposed to removing an object? Earlier it was mentioned that there were two ways to kill someone. The more complicated way is setting one's Health to 0. The Health is contained in a Humanoid object (Humanoid.Health), which is contained within the character (game.Workspace.Player).
Example:
game.Workspace.Player.Humanoid.Health
However, what about setting a value? In Lua, you set a value with the = sign. Put what you want to change; on the left. Then what you want to change it to; on the right:
game.Workspace.Player.Humanoid.Health = 0
Type it in the command bar like before, and you should be able to kill yourself without beheading yourself.
Note:in play solo from edit mode, your name is player not your username. Also, Workspace is a special object. GoodBlox was nice enough to let use use the phrase
workspace
rather than
game.Workspace
Workspace is the only special object that GoodBlox allows us to do this with.
Example:
workspace.Player.Humanoid.Health = 0
Getting a script in your place
To make a script in GoodBlox Studio, just click Insert-->Object-->Script, then you have a script you can edit in your own place. To learn how to make useful scripts, I recommend trying to read an existing script, like a Reset Tool or a deadly block. To open your new script, double click on it from the explorer bar. If your explorer bar is not already open, click View-->Explorer.
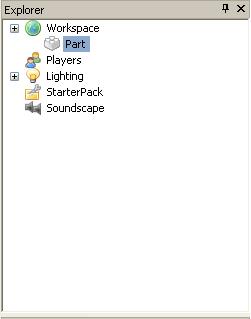
Try modifying it to do different things it is exactly like the command bar we have been using, but now you can have multiple lines of code.
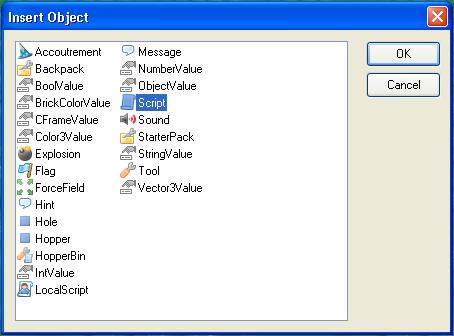
Adding a script
Remember to use GoodBlox Studio, NOT "build", or "solo" to edit your scripts, because those modes will run your place when you enter, including running all of your scripts.
The script will execute as soon as your place loads, so none of the killing scripts from last tutorial are going to work in your place unless you are there.
IMPORTANT: When a script encounters an error, it stops running, or breaks. If your scripts ran into any errors the errors will display in the output bar. To access this bar, click View-->OutPut.
Editing a script in GoodBlox Studio
Now, your new script should open up a text editor that says
print("Hello World!")
"What does 'print()' do?". Print() simply prints the contents, in the parenthesis, into the Output Window. Click the button in toolbar and look in the Output Window. Remember that the parenthesis means that it is a function. print(), is trying to function the content in the parenthesis. Some functions we can not call using the method operation. The method operation is (:). We can not print a value of something using the method operation, but we can print using the function operation. print()
Testing your script
To test, open the Test solo mode as described before. This time, don't type anything in the Command bar. They should run automatically. Scripts run automatically and run very fast. They run so fast that they would have already have run in your place before you can even look in the output.
Script Creation
There are 5 topics that will be answered here:
- Creating the Script
- Tagging Objects
- The Listening Event
- The Function
- Modifying Objects/Tags
NOTE: All work, building and scripting, should be done in Edit Mode. All these lessons will be shown as if you are in Edit Mode. To open Edit Mode, go to where you have GoodBlox installed, and open RobloxApp.exe. Then go to your profile, then click "Edit".
Creating the Script
To get a script go in GoodBlox Studio or Solo Mode then simply select Insert>Object. Now a window will appear. In the newly appeared window, click on "Script" and OK. You should find the script inside "Workspace" in the explorer tab. If you don't see any explorer window up, go to View >Explorer.
Now to open the script, just double-click it. If you did it right, a window will cover the whole ingame screen, and the browser should look a bit more like Microsoft Word. And you will find the line "print("Hello World!")" Before you start, just go ahead and delete that line.
Tagging Objects
Assuming the script is still under Workspace, that is where your script will run. Let's say you want a brick turning invisible/visible, back and forth when touched. The script needs to know where that brick is before modifying it.
Now, tagging objects are not necessary, but it can make scripting a lot less work. Here's an example of tagging objects:
brick = game.Workspace.Brick
That will tag the brick under the name you assigned. You can set the name to absolutely anything. You can have as many tags as you want.
If you didn't tag it, every time you try making the script modify the object, you would have to put the line "game.Workspace.Brick" every single time. Tags are much simpler, since you would only have to put the name you assigned. Name the brick desired to "Brick", and tag it in the script by typing the example above. Note that tagging is the same as assigning a variable.
The Listening Event
Now we're getting into the meat of scripting. Sure, the script knows where the brick is, but that's all. It can't do anything else. Now we're jumping into a listening event.
A listening event is the trigger of the script. This is going to tell the script to do something if the listener finds the trigger fired. This is one important part of the script, otherwise you couldn't really make scripts wait for anything.
You still should have the script with the tag in it. We're going to make the script listen for being touched. Here's an example:
brick.Touched:connect(onTouch)
If the brick is Touched, it will connect the (function). Keep in mind that the name inside the parentheses is the name of the function.
This is not the only listener type. There are many more to use, some of which require some familiarity with scripting. Here is a very well-done reference page set up by MrDoomBringer.
This is where you can find more help in the future, when you begin to understand scripting more. Not only does it show Events, but also shows other scripting references need for other aspects of scripting.
Put the line "brick.Touched:connect(onTouch)" a line or two below the tag "brick = game.Workspace.Brick"
The Function
Your script is getting better and better, but where is the function? Your script will break if it doesn't have one of those for the listener to refer the script to.
What is a function? It is where all your modifying work will be done. It is also an important part to your scripting. Without it, you could not make the script modify objects from listeners. Another example:
function onTouch(part) end
There is the function. As you can see, the function has "onTouch". The listener from last lesson is trying to refer to the function. The listener is going to tell the script to run through this function and do whatever is found inside. Notice after "onTouch". This is the tag of the object that the listener found that touched the brick. This is not always needed, especially for different listeners. Most times, with other listening types unlike touching listeners, you would just place this:
function onTouch() end
But back to what we're looking at. The tag is the object that touched the brick. You can play with this object for fun later. Now notice also two lines below the function: "end". You will need one of these for every function and other aspect of scripting, such as "if" statements. Always remember this when scripting.
Now, make the lines from first example, except put it two lines under the tag, and one line above the listener.
Modifying Objects/Tags
The script knows the brick, will wait until it's touched, and has the function to use. But it doesn't know what to do to the brick.
This is where tagging objects saves you time. We wanted it to flicker invisible/visible, so here's an example:
brick.Transparency = 1 wait(1) brick.Transparency = 0
These lines will alter the brick as we wanted. The brick's transparency is changed to "1", which is completely invisible. The "wait(1)" line will make the script wait for one second before continuing, then the brick's transparency will be put back at 0, which is completely visible. You can alter "wait(1)" to any number inside the parentheses. Whatever number you put inside the parentheses will be the amount of time it will wait in seconds.
Put those 3 lines right under the line "function onTouch(part)" and above the line "end".
Complete script
brick = game.Workspace.Brick --tagging the brick function onTouch(part) --the function brick.Transparency = 1 --what the function is to do with the brick wait(1) brick.Transparency = 0 end brick.Touched:connect(onTouch) --listening event
Advanced scripting techniques
Make your own functions
While scripting, you may want to make your own function to call later. This is easy enough, here is the syntax (grammar) for doing so: (NOTE: These functions are called without a colon [:])
function <functionname>(<parameter>) <statements> end <functionname>(<parameters>)
A parameter is a way to give data to a function. An example of a parameter: a Humanoid has a takeDamage() function. You have to tell it how much damage to take. You would type Humanoid:takeDamage(100) to take 100 damage. (NOTE: the takeDamage function will not take damage if the humanoid has a ForceField. Use this function for weapons instead of directly setting the health, to prevent spawnkillers)
Functions can also return a value, which means they can be used instead of a constant (like a number) or a variable (covered below):
function <functionname>(<parameters>) <statements> return <valueobtainedfromstatements> end <somevariable> = <functionname>(<args>)
Copy and paste these codes into a script for a better example:
function sayHello(name)
print("Hello, " .. name .. "!")
end
sayHello("Bob")
Example 2
function addNumbers(a,b) ans = a + b return ans end answer = addNumbers(1,2) print(answer) --> Prints in the output 3
Functions that return values
Note the return statement in Example 2. The return statement automatically ends the function at that line, and then gives the value to the variable on the LEFT SIDE of the equals sign. Let's look at that again, this time with detailed comments:
--Define a function called addNumbers with the arguments "a" and "b" function addNumbers(a,b) --make a variable called "ans", and set it to the sum of a and b. ans = a + b --Return the variable called ans. This ends the function. return ans end --Set a variable called "answer" to the return value (ans) of addNumbers, with the arguments 1 and 2. answer = addNumbers(1,2) print(answer) -- Prints in the output 3
Flow control
Flow control, or Control statments basically means doing different things depending on the situation. They can also control the way the code is executed in the end. There are two main ways to do it in Lua, both involve conditions.
Conditions
A condition is a situation. A simple condition is this:
1 == 2
(Note the "==". Always use that, and not "=".) Of course 1 isn't 2! So that would be false.
1 < 2
That would be true, because 1 is less than 2.
These are all of the conditions that you can use:
== Is equal to < Less than > Greater than <= Less than, or equal to >= Greater than or equal to ~= Not equal to
A reminder about these conditions is you put the symbol first, and then the "=", although this doesn't apply to the less than, or greater than conditions.
If statements
The if statement does something only if a condition is true. Syntax:
if (<condition>) then <statements> end
Example:
if (2 + 2 == 4) then
print("All is right in the world")
end
That would always print "All is right in the world", because 2 + 2 is always equal to 4.
There is also an else statement, which executes if the condition is false:
if (<condition>) then <statements> else <statements> end
Example:
if (2 + 2 == 4) then
print("All is right in the world")
else
print("Warning! Warning! Computer Self-Destruction!")
end
While
while <condition> do <statements> end
This does something over and over until the condition is false, or the break command is executed. People typically don't use this unless they want a never-ending loop, in which case their condition is true, and the loop will not terminate. Here is something very important: If this is an infinite loop, you MUST put a wait() function in your loop! Otherwise your computer/server will take every ounce of it's processing power to execute the code, because right when it's done, it wants to execute again. This WILL crash the server. This will make it wait so it has time to execute other things, and not crash.
Example:
while true do
print("Lagging up your computer...")
wait(0.5)
end
See also
Scripting
The Class Reference
Edit
GoodBlox Studio
Script
Workspace
Scripting
In-Depth Scripting Guide
Tutorials